Processo di registrazione
Di seguito puoi trovare le risposte alle domande più frequenti relative al processo di registrazione alla tua Area Personale MyCardif.
1. MODALITÀ DI REGISTRAZIONE DISPONIBILI
2. VIDEO-SELFIE: CERTIFICAZIONE CONTATTI (EMAIL/CELLULARE) E CODICE DI VERIFICA
3. VIDEO-SELFIE: DOCUMENTI E DATI UTENTI
4. COMPLETAMENTO REGISTRAZIONE E SUCCESSIVO ACCESSO
1. MODALITÀ DI REGISTRAZIONE DISPONIBILI
Per verificare la tua identità in fase di registrazione a MyCardif puoi scegliere tra:
- SPID (disponibile solo per clienti Privati e non per Aziende), metodo consigliato per semplicità e rapidità di registrazione. È necessario essere già in possesso delle credenziali SPID. Tali credenziali dovranno essere state acquisite tramite uno dei gestori di identità Spid disponibile sul mercato. Tutte le info su spid.gov.it
- Video-Riconoscimento (disponibile per tutti i clienti), che avviene tramite l'esecuzione di un video-selfie oppure tramite video-chiamata con operatore
SPID è l'acronimo di Sistema Pubblico di Identità Digitale e l'utilizzo delle credenziali SPID permette la condivisione dei tuoi dati per accedere a servizi offerti da privati in totale sicurezza e rapidità.
Per verificare la tua identità tramite SPID in fase di registrazione a MyCardif è necessario essere già in possesso delle credenziali SPID. Tali credenziali dovranno essere state acquisite tramite un gestore di identità SPID disponibile sul mercato. Ogni eventuale dato errato non potrà essere modificato in fase di registrazione, ma sarà necessario modificarlo prima con il proprio gestore di identità SPID.
Tutte le info istituzionali su spid.gov.it
Il video-selfie è uno dei metodi per verificare la tua identità in fase di registrazione a MyCardif. Consiste nel girare un mini-video ed effettuare dei movimenti con la testa per verificare lo stato in vita della persona e la sua identità.
Per effettuarlo è sufficiente dotarsi di un dispositivo dotato di fotocamera e microfono e seguire le indicazioni riportate durante il percorso guidato. In particolare:
- segui le indicazioni fornite dalla voce sottotitolata che richiederà di eseguire 3 movimenti casuali con il tuo volto in pochi secondi
- controlla che la fotocamera e l'audio del tuo dispositivo siano abilitati
- assicurati di essere l'unica persona inquadrata.
Nel caso in cui non riuscissi ad avviare il video-selfie di identificazione, ti invitiamo a verificare che:
- la fotocamera e l'audio del pc/smartphone siano stati correttamente abilitati all'utilizzo
- non siano attivi sul dispositivo altre applicazioni che impiegano in quel momento fotocamera e microfono, non permettendone l'utilizzo per il video-selfie
- il browser non presenti blocchi all'applicazione video (visualizzabili in fondo alla barra di ricerca in alto)
- il tuo volto sia all'interno delle guide verdi disegnate nella finestra della fotocamera e tu segua con i movimenti della testa, ruotandola, i movimenti delle frecce
Nel caso in cui tu stia utilizzando il browser SAFARI dal tuo iPhone, potrebbero esserci dei blocchi della fotocamera e del microfono impostati in automatico. Per abilitare l'utilizzo della fotocamera e del microfono, e permetterti di effettuare il video-selfie, ti invitiamo ad andare nelle Impostazioni del tuo telefono e seguire i seguenti passaggi:
PER LA FOTOCAMERA
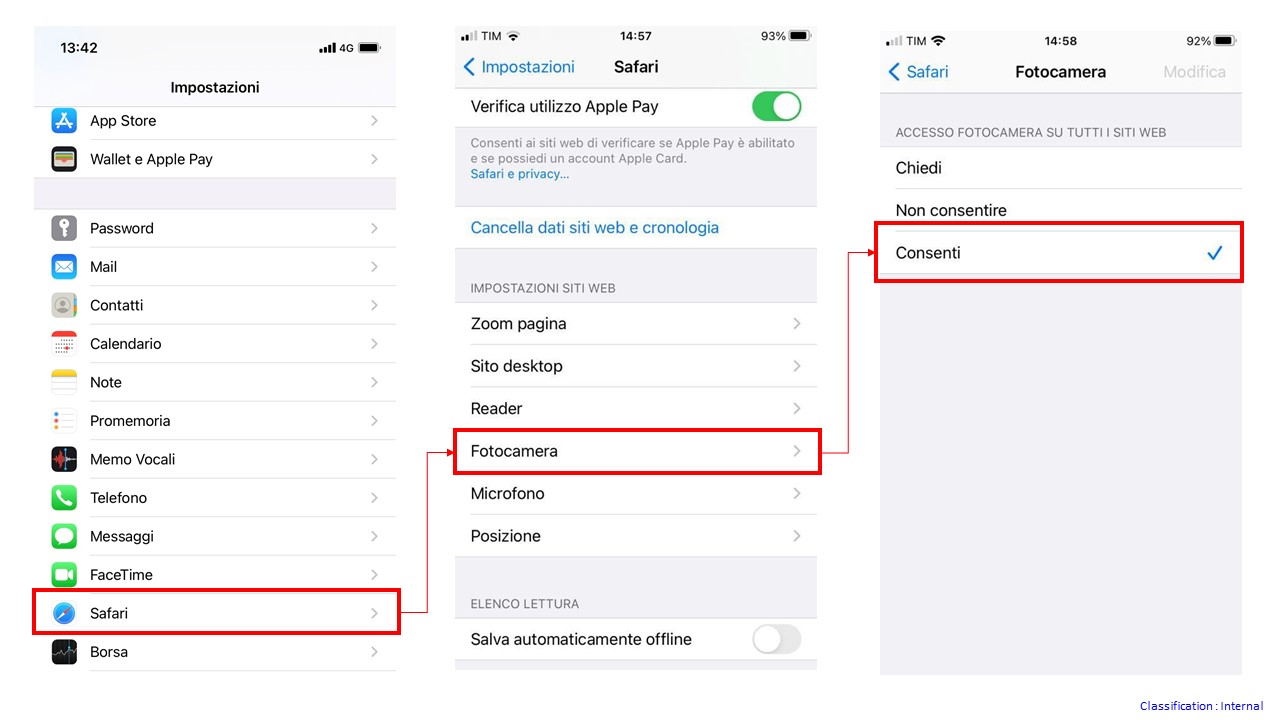
- Impostazioni > Safari
- Scorrendo la pagina in fondo, cliccare sulla voce "Fotocamera", alla sezione "Impostazioni siti web",
- All'interno della pagina dedicata alla "Fotocamera", impostare quindi la spunta su "Consenti"
PER IL MICROFONO

- Impostazioni > Safari
- Scorrendo la pagina in fondo, cliccare sulla voce "Microfono", sotto alla sezione "Impostazioni siti web",
- All'interno della pagina dedicata al "Microfono", impostare quindi la spunta su "Consenti"
Se stai utilizzando un dispositivo desktop (es. PC) che presenta dei problemi con fotocamera/audio o non è dotato di queste, puoi decidere di passare ad un dispositivo mobile semplicemente:
- inquadrando con il tuo smartphone il QR code che appare cliccando sull'icona del telefono che troverai nella fascia grigia in fondo alla pagina
- riprendendo l'email ricevuta in precedenza e denominata "Registrazione a MyCardif" e cliccando sul link presente all'interno. Una volta ricevuta questa email sarà sempre possibile, entro le 72 ore successive, riprendere il processo di registrazione da dove l'avevi lasciato incompleto.
Il video-selfie è solo uno dei metodi che puoi scegliere per identificarti. Primo tra tutti come alternativa è consigliata la registrazione tramite SPID (disponibile solo per soggetti Privati al momento).
Se non sei in possesso di credenziali SPID o sei un'azienda e tale azione ancora non è abilitata, e non vuoi effettuare il video-selfie ai fini dell'identificazione, è comunque possibile proseguire con il processo attraverso una videochiamata con un nostro operatore.
Qualora l'operatore non sia subito disponibile, ti verrà richiesto di prenotare un appuntamento, che dovrà essere svolto necessariamente entro 3 giorni affinché rimanga valida la sessione di registrazione.
Dopo averlo fissato, per accedere alla videochiamata ti basterà aprire l'email ricevuta denominata «Registrazione MyCardif» e cliccare sul link contenuto all’interno.
Se il processo di identificazione tramite video-selfie non va a buon fine è possibile proseguire con il processo attraverso una videochiamata con un nostro operatore. Qualora l'operatore non sia subito disponibile, ti verrà richiesto di prenotare un appuntamento, che dovrà essere svolto necessariamente entro 3 giorni affinché rimanga valida la sessione di registrazione. Dopo averlo fissato, per accedere alla videochiamata ti basterà aprire l'email ricevuta denominata «Registrazione MyCardif» e cliccare sul link contenuto all’interno.
2. VIDEO-SELFIE: CERTIFICAZIONE CONTATTI (EMAIL/CELLULARE) E CODICE DI VERIFICA
Se non ricevi il codice OTP tramite SMS ti invitiamo a controllare che il numero di telefono inserito sia corretto. Nel caso non ricevessi l'OTP al primo tentativo, ti invitiamo a cliccare su "invia OTP" per richiedere un nuovo OTP o a ripetere l'operazione. Se il problema persiste scrivere un'email all'Assistenza Tecnica.
No, non è possibile inserire un numero di telefono straniero. Per potersi registrare a MyCardif è richiesto un numero che sia necessariamente relativo ad un cellulare (no telefoni fissi) e italiano, dunque sarà necessario inserire il prefisso internazionale +39 (Italia) per poter procedere.
Se non ricevi l'email con il codice di verifica ti invitiamo a verificare la tua cartella di spam nel caso in cui siano attivi dei filtri anti-spam o a verificare non siano attive altre restrizioni sulla ricezione di comunicazioni. Se il problema non fosse legato ai filtri anti-spam, ti invitiamo a cliccare su "invia OTP" per richiedere un nuovo OTP o a ripetere l'operazione. Se il problema persiste scrivere un'email all'Assistenza Tecnica.
Per codice OTP si intende il codice di verifica (One Time Password) che viene inviato sul tuo telefono, tramite SMS, o sulla tua email in altri casi, per certificare il tuo contatto o per confermare un'azione richiesta all'interno dell'area.
3. VIDEO-SELFIE: DOCUMENTI E DATI UTENTI
I formati supportati per il caricamento dei documenti sono PDF e formati immagini quali JPG/JPEG, con dimensione massima supportata pari a 5MB. Ti ricordiamo inoltre di accertarti che la foto del documento inserita risulti di buona qualità per essere accettata e che i documenti personali richiesti vengano caricati con Fronte e Retro in fogli separati. Nel caso in cui il caricamento di un documento si blocchi, consigliamo di ricaricare la pagina e procedere nuovamente con il caricamento dei documenti richiesti.
Nel caso in cui tu stia utilizzando il browser SAFARI dal tuo iPhone, potrebbero esserci dei blocchi della fotocamera e del microfono impostati in automatico. Per abilitare l'utilizzo della fotocamera e del microfono, e permetterti di effettuare il video-selfie, ti invitiamo ad andare nelle Impostazioni del tuo telefono e seguire i seguenti passaggi:
PER LA FOTOCAMERA
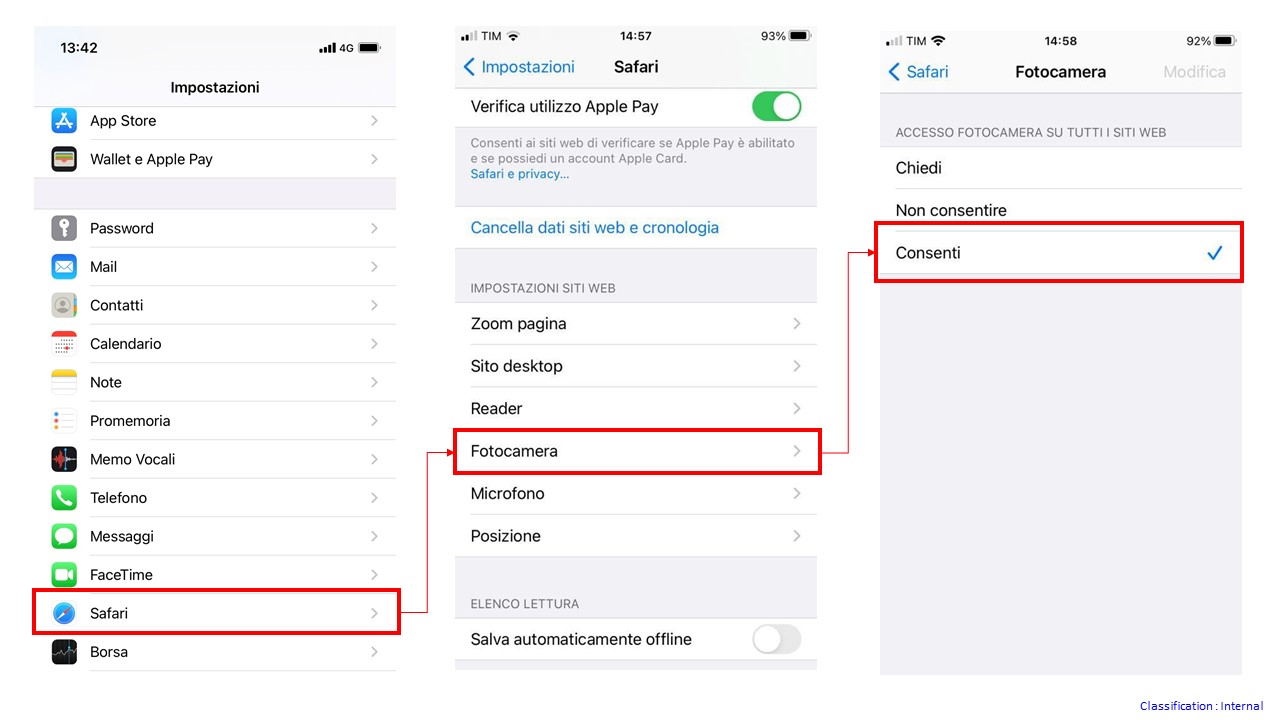
- Impostazioni > Safari
- Scorrendo la pagina in fondo, cliccare sulla voce "Fotocamera", alla sezione "Impostazioni siti web",
- All'interno della pagina dedicata alla "Fotocamera", impostare quindi la spunta su "Consenti"
PER IL MICROFONO

- Impostazioni > Safari
- Scorrendo la pagina in fondo, cliccare sulla voce "Microfono", sotto alla sezione "Impostazioni siti web",
- All'interno della pagina dedicata al "Microfono", impostare quindi la spunta su "Consenti"
La registrazione all'area personale MyCardif è permessa ai soli clienti maggiorenni con polizze attive o con polizze scadute da non oltre 18 mesi. Non sono abilitati i minorenni. In particolare, è possibile procedere alla registrazione per i seguenti tipi di soggetto:
- Persone Fisiche (in qualità di Contraente/Aderente)
- Persona Giuridica/Ditta Individuale (in qualità di Rappresentante Legale/Procuratore)
I documenti supportati e obbligatori da caricare sono:
- Carta di Identità, Passaporto o Patente in tessera, con fronte e retro separati;
- Tessera sanitaria, con fronte e retro separati.
Se stai effettuando la registrazione in qualità di Rappresentante Legale/Procuratore per una Persona Giuridica o Ditta Individuale, nel caso in cui il tuo nome sia già indicato all'interno della Visura Camerale, ti invitiamo a caricare solamente il documento di Visura Camerale, in caso contrario occorre caricare anche il documento di Procura firmato.
Se sei un Libero Professionista a cui non è stata rilasciata la Visura Camerale, ti invitiamo a caricare come documento a sostituzione di questa, il certificato di attribuzione della tua Partita IVA, scaricabile dall'area riservata dell'Agenzia delle Entrate.
Nel caso in cui, a causa di un errore, non riuscissi a proseguire il processo di registrazione oltre la schermata "Dati utente/personali" dove viene richiesto l'inserimento dei dati personali, ti invitiamo a ricontrollare attentamente che i dati inseriti siano tutti corretti e coerenti tra loro. Nel caso in cui il problema persistesse ti invitiamo a recuperare l'email ricevuta intitolata "Registrazione a MyCardif", a cliccare sul bottone verde "Riprendi processo" contenuto all'interno e a riprendere il processo di registrazione da dove l'avevi lasciato, per verificare se è possibile risolvere in questo modo il problema, eventualmente provando ad utilizzare anche un altro dispositivo. Nel caso in cui il problema persistesse invitiamo a ritentare una nuova registrazione, ripetendo l'intero processo da capo, prestando molta attenzione alla correttezza dei dati che vengono inseriti.
Nel caso in cui, a causa di un errore, non riuscissi a proseguire il processo di registrazione oltre la schermata "Dati documento" dove viene richiesto l'inserimento dei dati del tuo documento, ti invitiamo a ricontrollare attentamente che i dati inseriti siano tutti corretti e coerenti tra loro. Nel caso in cui il problema persistesse ti invitiamo a recuperare l'email ricevuta intitolata "Registrazione a MyCardif", a cliccare sul bottone verde "Riprendi processo" contenuto all'interno e a riprendere il processo di registrazione da dove l'avevi lasciato, per verificare se è possibile risolvere in questo modo il problema, eventualmente provando ad utilizzare anche un altro dispositivo. Nel caso in cui il problema persistesse invitiamo a ritentare una nuova registrazione, ripetendo l'intero processo da capo, prestando molta attenzione alla correttezza dei dati che vengono inseriti.
Se la "Verifica Dati", che avviene successivamente all'inserimento dei dati personali e dei dati del documento, fornisce un esito negativo o restituisce errore, ma il tuo documento risulta in regola e in corso di validità, è perché sono stati effettuati degli errori nell'inserimento dei dati personali e/o dei dati relativi al tuo documento di identità. Ti informiamo che nel campo "Provincia" il valore corretto da inserire è sempre quello della Provincia al momento della Nascita, problema che può verificarsi se la tua provincia è variata nel corso degli anni. Il processo è irreversibile, ti invitiamo a rieseguire una nuova registrazione prestando molta attenzione alla correttezza dei dati che vengono inseriti.
4. COMPLETAMENTO REGISTRAZIONE E SUCCESSIVO ACCESSO
Al termine del processo di registrazione vengono eseguiti dei controlli dalla Compagnia. Attendi la ricezione dell'email di conferma di registrazione avvenuta con successo per poter effettuare il login alla tua area personale MyCardif. Nel caso in cui non ricevessi l'email entro 30 minuti dalla fine del processo di registrazione, ti invitiamo a scrivere un'email all'Assistenza Tecnica.
Se hai ricevuto un'email di registrazione con esito negativo è perché potresti ritrovarti in una delle seguenti casistiche:
- se risulti già registrato a MyCardif con la stessa email o il tuo Codice Fiscale è già censito. In questo caso ti invitiamo ad andare nella pagina di accesso a MyCardif (https://area-personale.bnpparibascardif.it/content/mycardif/it/on-boarding.html) e cliccare su "Password dimenticata?" e/o "Username dimenticata?" per recuperare le tue credenziali per accedere all'area.
- se hai sottoscritto da pochi giorni un prodotto di BNP Paribas Cardif, in questo caso ti chiediamo di riprovare a registrarti al portale MyCardif trascorsi trenta giorni, in modo tale da permetterci di abilitarti all'area;
Se nessuna delle precedenti casistiche rispecchia la tua attuale situazione ci scusiamo per il disagio. Puoi scrivere un'email all'indirizzo assistenzamycardif_italia@cardif.com e ti forniremo tutto il supporto necessario.
Per una pronta presa in carico della richiesta ti chiediamo gentilmente di riportarci all’interno dell’email i seguenti dati: NOME, COGNOME, CODICE FISCALE, USERNAME/EMAIL utilizzato in fase di registrazione, NUMERO DI TELEFONO.
Se ti trovi nella pagina di accesso o registrazione all'area personale MyCardif e, cliccando su "registrati" non riesci ad accedere al percorso di registrazione, è perché potrebbe esserci un problema tecnico. Ti invitiamo a verificare che il tuo browser sia tra i browser supportati ed eventualmente a riprovare con un altro dispositivo. Se il problema persiste scrivere un'email all'Assistenza Tecnica.
5. BROWSER SUPPORTATI
La lista dei browser supportati per la registrazione all'area personale MyCardif è la seguente:
Per registrazione e identificazione con video-selfie:
a. Desktop: Chrome 53+, Safari 12+, Edge 79+, Firefox 67+
b. Mobile: Chrome Android 77+, Safari 14.3+, Firefox Android 79+, Samsung Internet 12+
Per registrazione e identificazione con video-chiamata:
a. Desktop: Chrome 85+, Safari 13+, Edge 80+, Firefox 80+
b. Mobile: Chrome Android 85+, Safari 13+, Samsung Internet 12+
